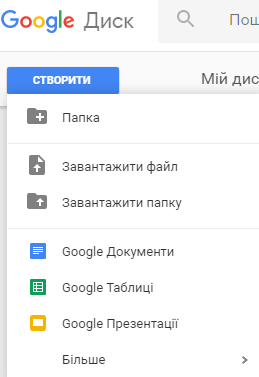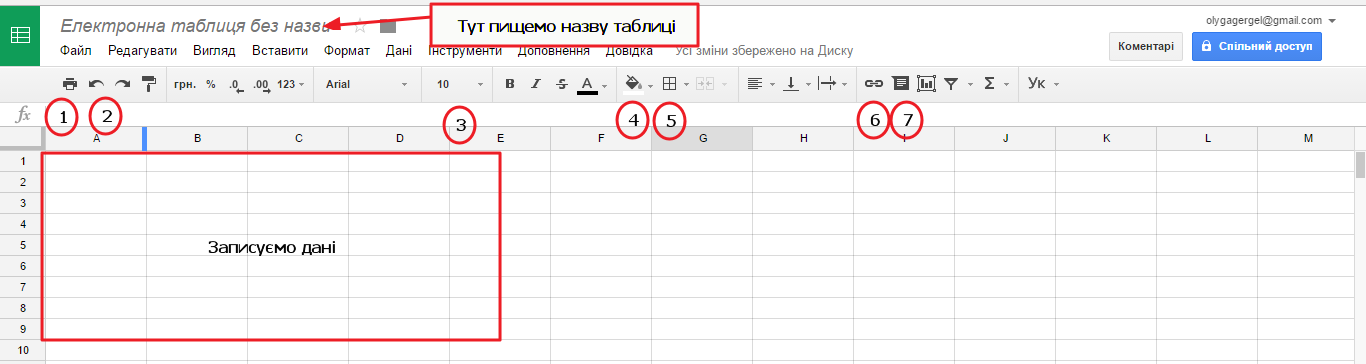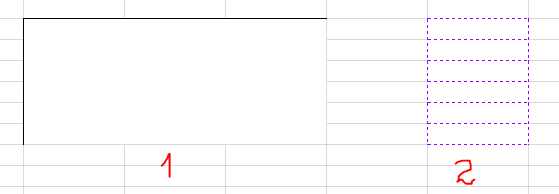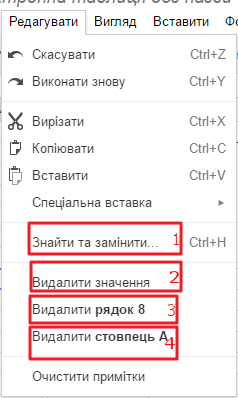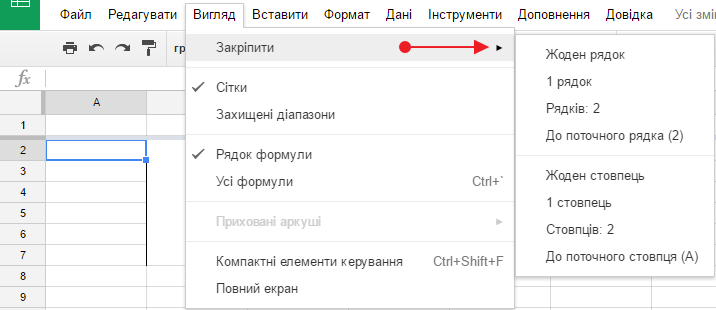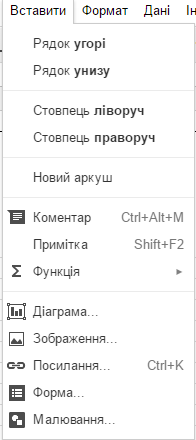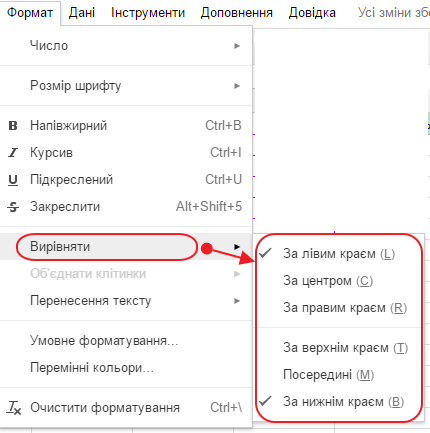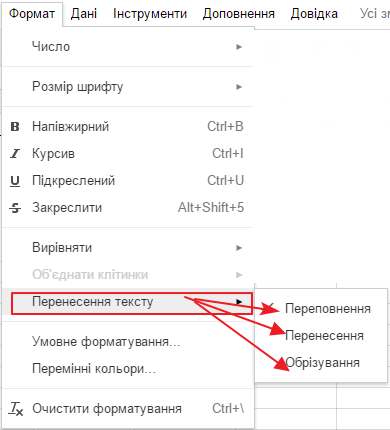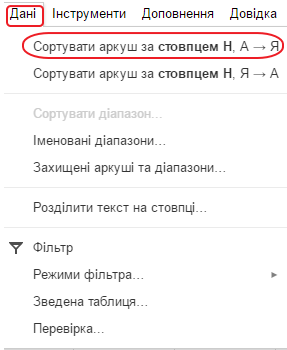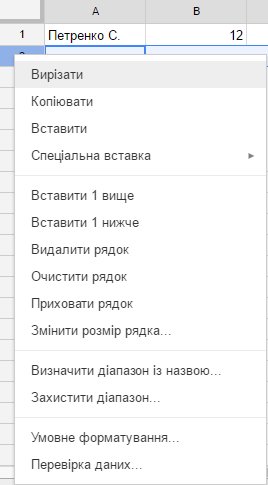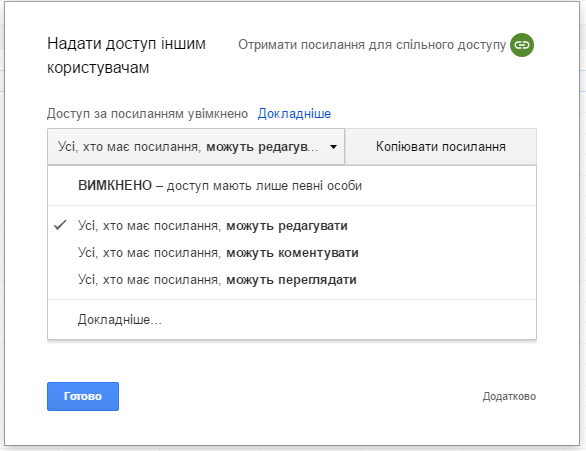Щоб створити Google Таблицю , зайдіть на свій Google Диск , натисніть «Створити» і виберіть пункт «Таблиця». Новий документ буде створений.
В новому вікні у вас відкриється створена таблиця.
Записуємо назву таблиці, в комірках пишемо потрібну інформацію. Над таблицею знаходиться панель швидкого редагування. Розглянемо деякі опції.
1 – друкувати,
2 – скасувати , виконати знову,
3 – шрифт, розмір, колір шрифта, тощо,
4 – колір заповнення комірки (часто застосовую в таблицях результатів),
Для того, щоб залити комірку, або групу певним кольором, виділяємо їх, розгортаємо меню 4 і вибираємо колір.
5- межі, об’єднання клітинок,
Створити межі можна так: виділити потрібну частину сітки, натиснути меню 5, вибрати потрібний тип рамки, її колір та стиль(2). Сусіднє меню після виділення частини сітки стане активним і допоможе вибраним чином об’єднати клітинки (1).
6 – вставити посилання,
7 – вставити коментар і т.д.
Щоб вставити посилання , натисніть на комірку, а потім на кнопку 6 і вставте текст та посилання у новому віконечку. Аналогічно вставляємо коментар.
Розглянемо деякі корисні функції із меню вкладок.
Відкривши вкладку Редагувати (Змінити), можна записати текст, який потрібно замінити на вказаний (1). Наприклад, вам потрібно змінити учня в списку, залишивши інші дані без зміни.
Можна у вибраній комірці видалити запис (2), видалити весь рядок чи стовпець з цією коміркою (3,4).
Зазвичай в полі таблиці зліва пронумеровані рядки, а вгорі – стовпці. Ця нумерація не рухається разом з таблицею. Якщо ви в другому стовпці записали, наприклад, список учнів, то зручно його теж зробити нерухомим. Для цього переходимо на вкладку Вигляд.
Вибираємо опцію Закріпити і у новому вікні визначаємо що і скільки треба закріпити.
Наступна вкладка меню Вставити.
Виділивши комірку в таблиці і натиснувши на дану вкладку, ми можемо: вставити рядок угорі, внизу, ліворуч, праворуч виділеної комірки, вставити новий аркуш (перехід між аркушами – внизу зліва), та інші елементи (коментар, примітку, функцію, діаграму, зображення, посилання, форму і т.д).
Окремим уроком для досконалого володіння таблицями є використання функцій. Сьогодні ми розглянемо одну з найпростіших та найпоширеніших функцій – середнє значення.
Розглянемо приклад, коли ви поставили учневі ряд оцінок і хочете порахувати середній бал.
Для цього візьміть вільний стовпець (G), натисніть комірку напроти прізвища учня, натисніть меню Вставити – Функція – SUM. У вибраній комірці з’явилося =SUM(). В даний вираз потрібно дописати =SUM(B1:F1)/5
B1 – номер комірки з першою оцінкою, F1 – номер комірки з останньою оцінкою, двокрапка означає, що оцінки сумуються від стовпчика B до стовпчика F (якщо поставити крапку з комою, то будуть рахуватися лише ці два стовпці) і поділити на 5 – це кількість оцінок. Отримаємо наступний результат:
Можна також рахувати відсоток навчальних досягнень учня, поділивши на максимально можливий бал ( тут 5 ·12 =60) та застосувавши в цій комірці відсотковий формат (в горизонтальному меню значок %).
Аналогічні функції вставляємо напроти інших учнів, змінивши лише номер учня.
Наступний розділ меню Формат. Тут ви можете змінювати формат тексту, розмір шрифту тощо. Також є можливість змінити положення тексту в комірці (вирівнювання та перенесення). Вирівнювати можна зліва-справа, згори – знизу.
Можна визначити написання тексту одним із трьох способів, якщо його розмір перевищує довжину комірки.
В розділі меню “Дані” можна сортувати список учнів в алфавітному порядку.
Крім розділів меню, прихованих у вкладках, можна викликати меню для редагування рядків, натиснувши на номер потрібного рядка правою кнопкою миші:
редагування стовпців, розгорнувши меню, натиском трикутничка вгорі стовпця:
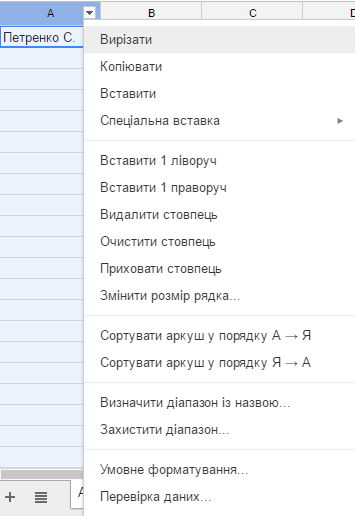
І окремої комірки, натиснувши на ній правою кнопкою миші:
Звісно ви бачите, що це далеко не повний перелік можливостей таблиць Google. Але, опанувавши хоча б основні з них, ви зможете використовувати їх та розкривати для себе інші , надзвичайно корисні та зручні функції.
Крім усього вищеописаного, потрібно визначити доступ до таблиці. Виконується це аналогічно тому, як ви робили це для документа, тому детально зупинятися на цьому не буду.
Завдання цього уроку одне з найскладніших. Вам на допомогу створено відеоінструкцію.
І ще одна коротенька: як надати доступ?
Гарних вам результатів!