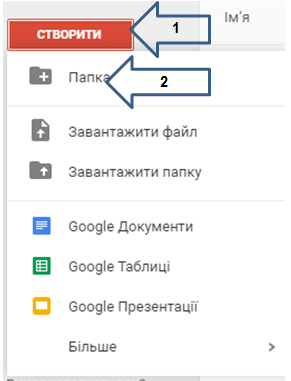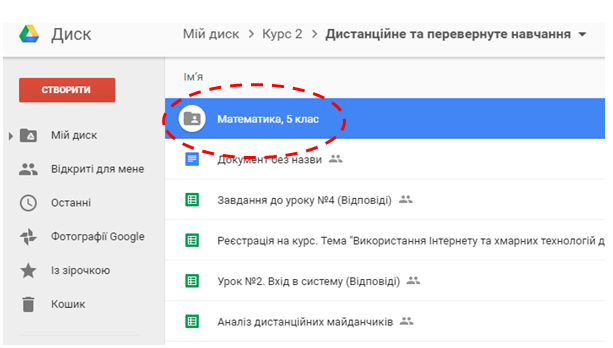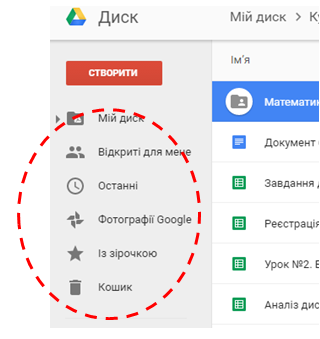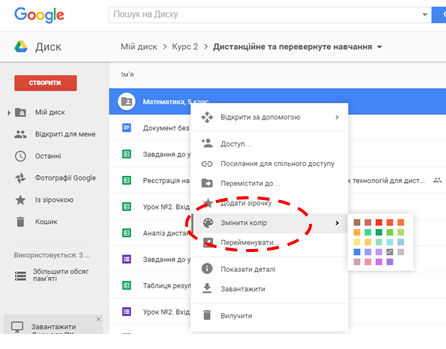В житті всяке буває, і трапляються всякі неприємності: телефон може впасти в воду, комп’ютер може згоріти. А чим гарний Google Диск, що ваші дані безпечно на ньому зберігаються, незалежно від того, що відбувається з вашою технікою.
Але найцікавіше в Google Диску те, що він надає спільний доступ до сервісу Документи Google (і багатьом іншим) і ви можете працювати з документами разом з іншими користувачами: тими, кому ви надасте доступ до них.
Для початку роботи з Google Диском потрібно створити акаунт в Google, що ми вже зробили. Зайшовши в перелік сервісів Google, ми натискаємо на картинку Диска. На Диск також можна потрапити за посиланням https://www.google.com/intl/uk/drive/
На Google Диск можна завантажувати документи з комп’ютера, а можна їх створювати відразу ж у хмарі.
Ще одна цікава функція Google Диска: його можна завантажити для вашого персонального комп’ютера. Прокрутіть сторінку сайту https://www.google.com/intl/uk/drive/ в самий низ.

Натиснути Диск для Мас/ПК, ви розміщуєте його копію в себе на комп’ютері і працюєте з ним, навіть не маючи доступу до Інтернету. Коли інтернет з’явиться, ці файли синхронізуються разом із вашим Google Диском. Всі зміни, що були проведені вами, будуть збережені у хмарному сховищі.
Проте майте на увазі, що це займатиме пам’ять вашого комп’ютера.
Створення папки в Google Диску
Щоб не заплутатися у всіх файлах на Google Диску, краще систематизувати ваші файли по папках.
Натисніть на кнопку Створити, виберіть Папка.
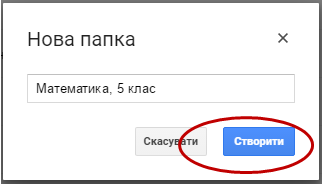
Назвіть папку, натисніть кнопку Створити. Після цього ваша створена папка відображається в Диску.
Зліва відображається каталог папок. Він дуже зручний для навігації по папках.
Як тільки ми виділимо папку (1), то з’являються додаткові властивості цієї папки (2, 3).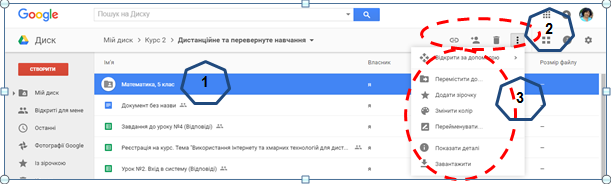 Колір значків папок можна змінювати, натиснувши ПКМ на папці, та відкривши контекстне меню.
Колір значків папок можна змінювати, натиснувши ПКМ на папці, та відкривши контекстне меню.
Відкриття доступу до папки
Створивши папку на Google Диску, можна відкрити доступ до неї іншим користувачам.
Для цього на значку папки натискаємо правою кнопкою миші, і у вікні що з’явилося вибираємо Надати доступ.
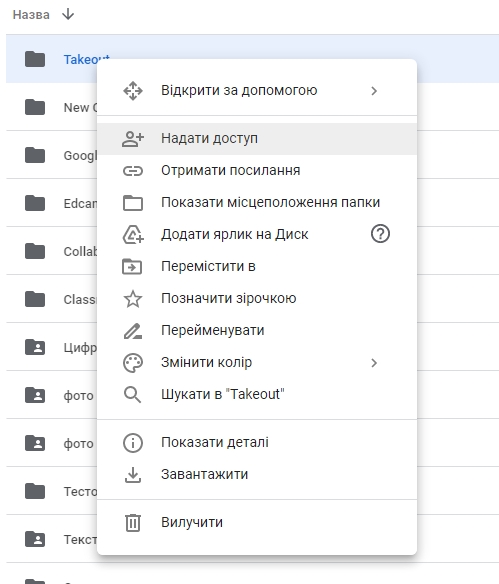
Відкрилося наступне вікно. За замовчуванням доступ мають тільки ті користувачі, яких ви додасте у поле вгорі. Щоб відкрити доступ усім, хто має посилання, натискаємо Змінити на “Усі, хто має посилання”.
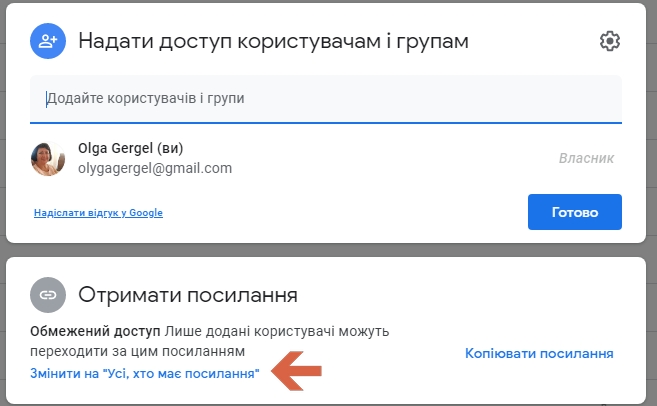
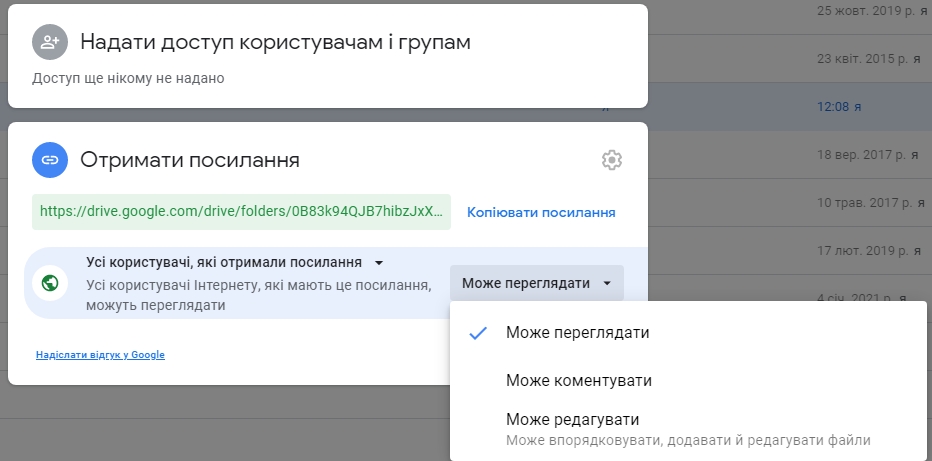
Якщо вам потрібно надати доступ лише для перегляду, то ви це вже зробили і посилання скопійовано. Залишилося його вставити туди, звідки ви його відправляєте (лист, документ, чат, форма, сайт тощо). Далі натискаємо Готово.
Щоб у папку додати файл, вам потрібно відкрити її (клікнувши двічі), а потім перетягнути з комп’ютера файл або натиснути вгорі зліва Створити – Завантажити файл.