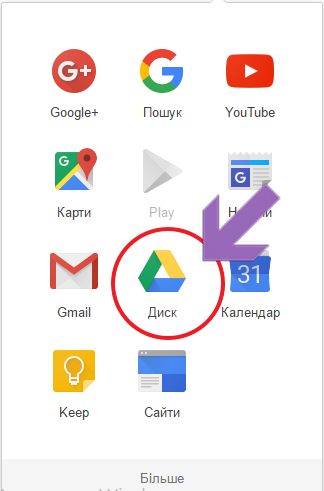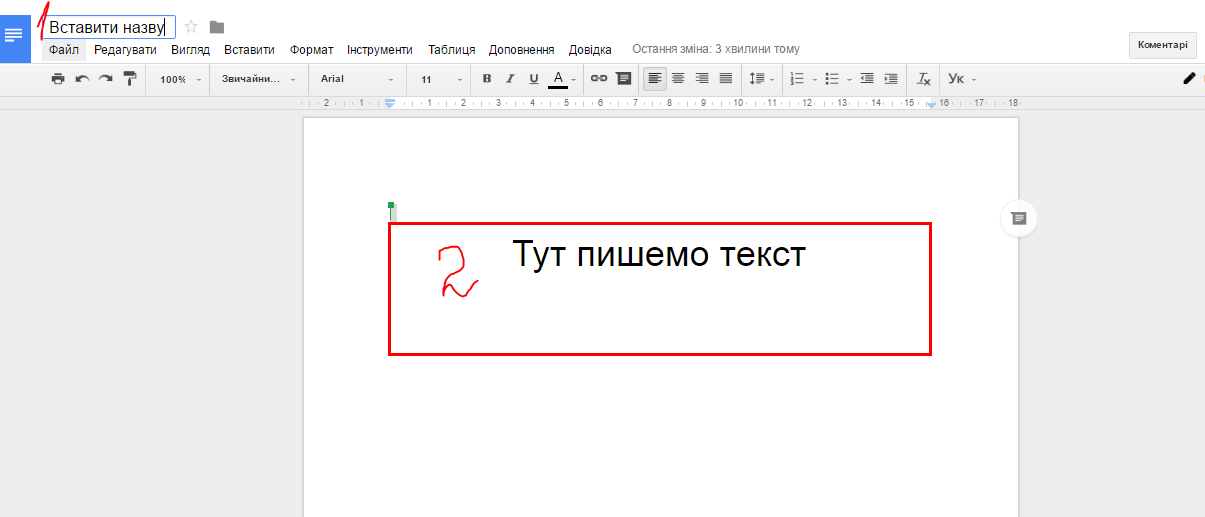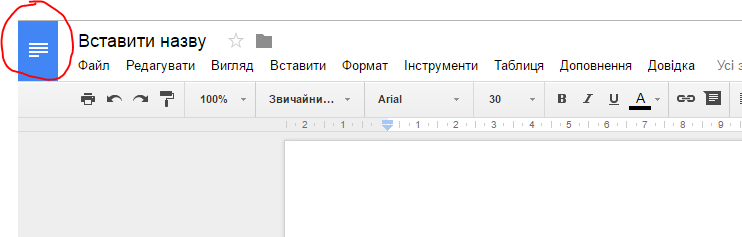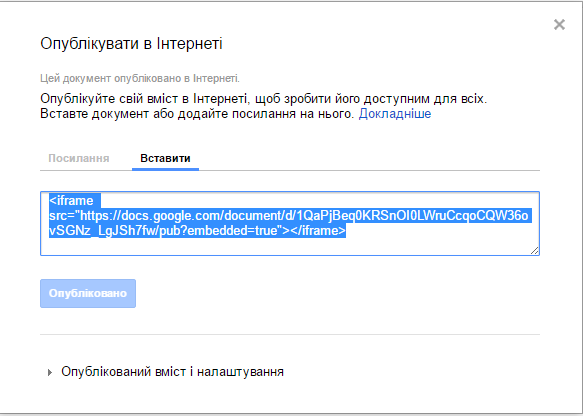Щоб приступити до роботи, проходимо авторизацію на сайті https://www.google.com.ua і запускаємо Google Диск .
Створення документа
Тепер створюємо документ. У меню вибираємо пункт «Створити» і далі зі списку «Google Документи».
Перед нами відкривається зовсім чистий аркуш, дуже схожий на знайомий вам лист Microsoft Word.
Напишіть кілька рядків тексту. Крім тексту є можливість вставляти в документ формули, таблиці, картинки, коментарі, колонтитули, форматувати текст і автоматично формувати зміст. Документ можна перекласти іншими мовами!
Кнопка «Зберегти» відсутня, все відбувається автоматично.
Закривши вікно, ви можете переконатися, що документ створений. Напишіть його назву.
Як відкрити доступ в Google Документи для інших людей?
Натисніть в правому верхньому куті кнопку «Спільний доступ»
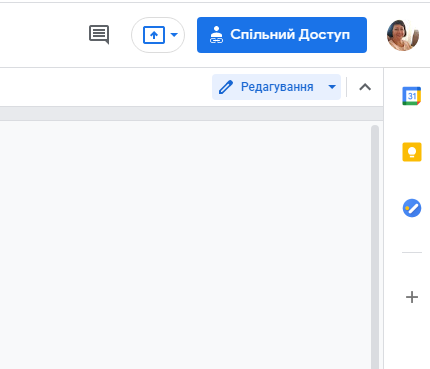
У віконечку , що з’явилося, можна встановити різні види доступу кількома способами.
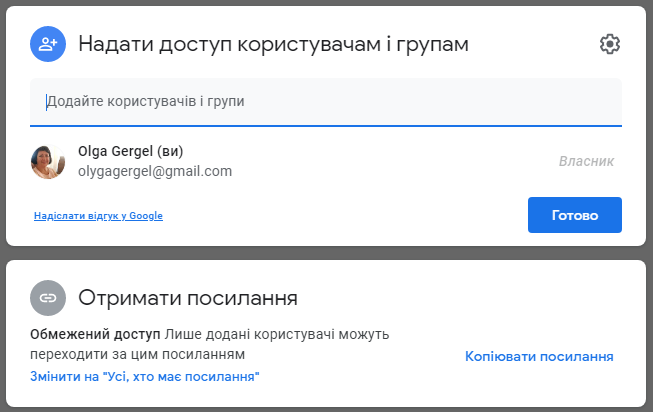
Спосіб 1. Можна ввести електронні адреси користувачів, з якими ви хочете поділитися документом у поле у верхній частині вікна.
Спосіб 2. Повідомити, опублікувати, чи надіслати посилання на цей документ. Для цього спочатку змінюємо доступ на “Усі, хто має посилання”. Потім копіюємо посилання, натиснувши відповідний текст.
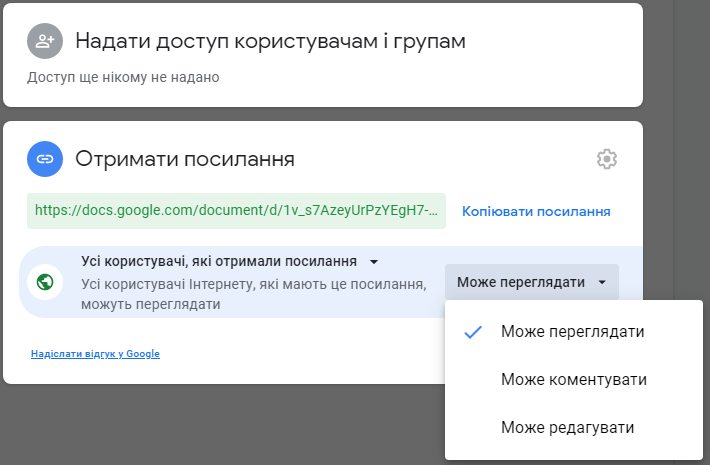
Виберіть тип перегляду документа: редагувати, коментувати або переглядати. Якщо ви будете спільно редагувати документ , ставте “Може редагувати”, а якщо людина буде тільки читати без можливості змінювати дані, то краще поставити “Може переглядати”. Якщо бажаєте, щоб до документу додавалися коментарі – надайте такий доступ.
Тут же є кнопка Копіювати посилання, після натискання на яку можете вставити її для пересилання.
Редагування і форматування документів
Ви можете редагувати Google Документи так само, як і звичайні документи в Microsoft Word, тому зупинятися на форматуванні документів ми не будемо.
Але в Google Документах є пара крутих фішок, про які вам варто знати.
- Щоб скопіювати і вставити частину тексту, ми використовуємо стандартні опції «Копіювання» та «Вставка» (Ctrl + C і Ctrl + V).
- Google Документи вміють працювати з голосовим набором тексту. Для цього досить включити відповідну функцію (1), налаштувати мікрофон (2,3) і говорити чітко і не занадто швидко.
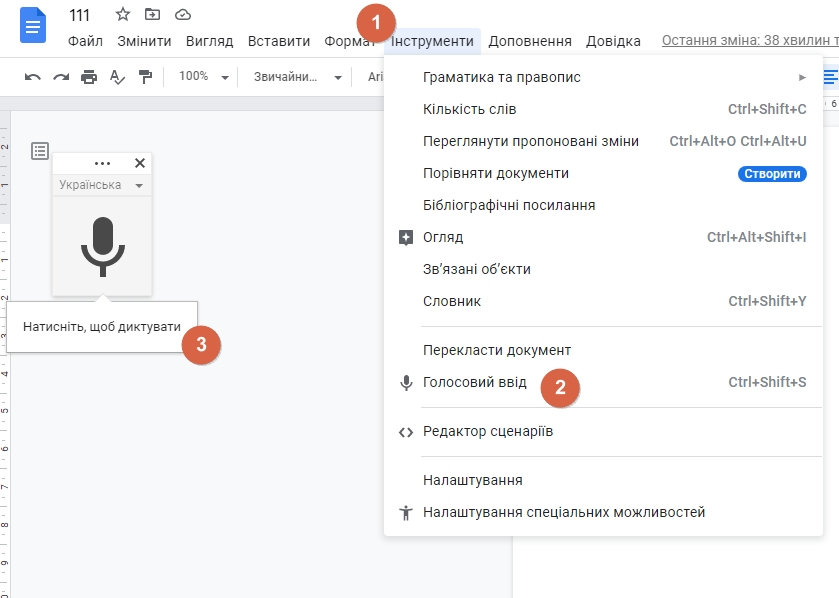
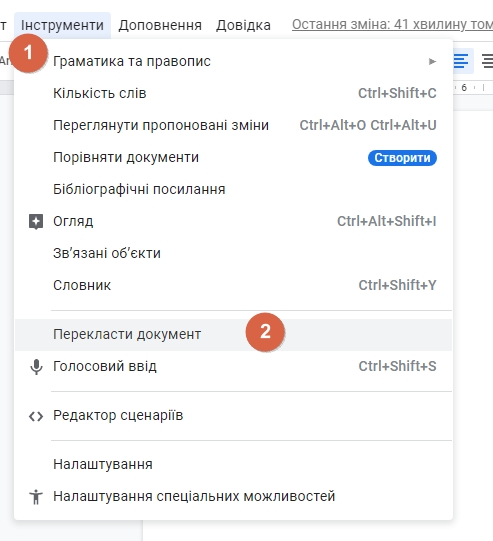
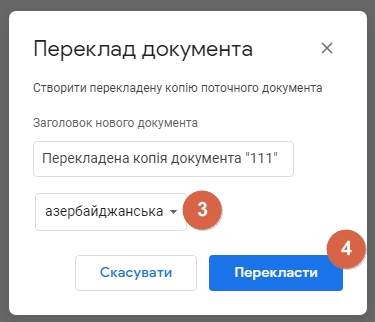
- Якщо у вас є дуже великий документ і ви хотіли б зробити для нього зміст, зайдіть в меню Вставка і виберіть Зміст. Після цього залишиться лише вибрати стилі заголовків в меню Формат.
Google Документи: історія змін файлу
Уявімо, що в створений нами файл ми (або хтось інший – наш співавтор, колега, начальник) внесли якісь правки і зміни, зберегли роботу, закрили документ. Щоб переглянути ці правки, нам потрібно:
- Перейти в меню «Файл».
- Вибрати пункт Історія версій – Переглянути історію версій» (комбінація клавіш – Ctrl + Alt + Shift + H).
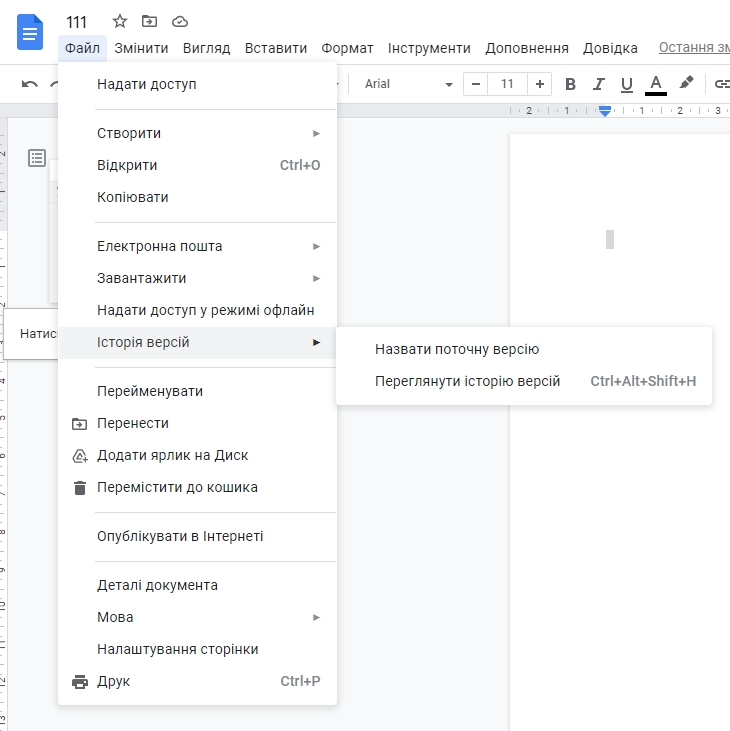
- В результаті завантажиться спеціальне вікно змін, де ми побачимо внесені правки:
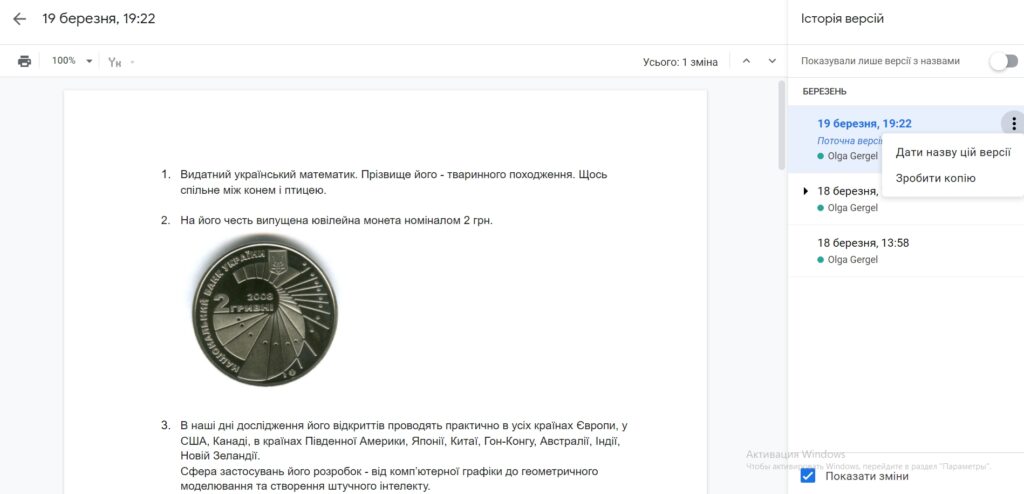
- Тепер відрегулюємо відображення змін за допомогою правостороннього блоку «Історія версій».
- Якщо вибрати конкретну правку з «Історії …» , з’явиться можливість її відновити. Простіше кажучи, ми завжди можемо повернути документ до первісного вигляду, повернутися на пару кроків назад, завантажити ранню версію файлу.
- Для виходу з режиму «Історія версій» тиснемо стрілку «Назад» , яка розташована у верхньому лівому кутку (де раніше у нас була назва документу).
Як завантажити файл Google Документ на комп’ютер
Всі файли, з якими ми працюємо в Google Docs, можуть бути завантажені на наш комп’ютер. Причому, вирішити це завдання можна різними способами.
Спосіб №1
Завантажуємо і встановлюємо додаток Drive для комп’ютера, виконуємо синхронізацію. Ми вже говорили, що всі змінені файли зберігаються в сервісі Google Диск , який може бути синхронізований з папкою «Google Диск» на нашому комп’ютері (що в папці, то і в Інтернеті; що в Інтернеті, то буде і в папці).
Якщо цей варіант вас зацікавить, перейдіть за посиланням для скачування програми, дотримуйтесь інструкцій по установці. Посилання на скачування: https://www.google.com/drive/download/
Спосіб №2
- Прямо з інтерфейсу Google Docs при запущеному файлі проходимо в меню «Файл» – «Завантажити …».
- Вибираємо той формат, в якому хочемо отримати файл з Документів.
- Після скачування файлу з Google Docs, він потрапляє в папку завантажень вашого браузера. Ви можете знайти його через меню «Завантаження» вашого браузера.
Документи Google – коментарі, як коментувати
Робота з документами в Гугл не була б настільки зручною без опції коментування. З її допомогою при спільному доступі до файлу вчитель, не втручаючись в роботу своїх учнів, може просто залишати коментарі до окремих фрагментів файлу. Приклад коментаря:
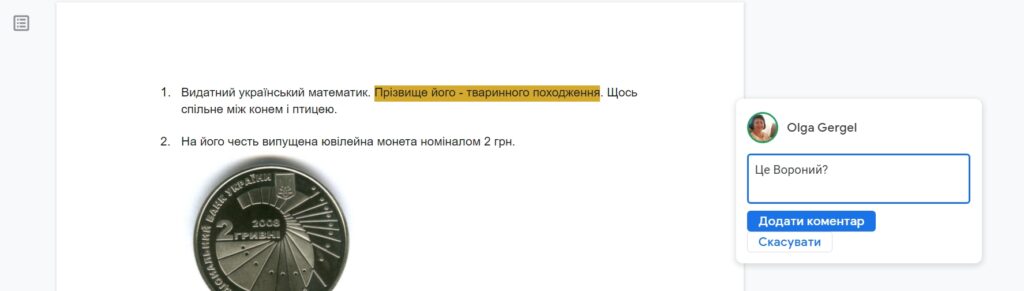
Щоб залишити свій коментар необхідно:
- Отримати доступ до можливості коментувати файл, а не тільки його переглядати. Оскільки цей документ створили ми ж самі, то опція коментування та навіть редагування нам доступна за замовчуванням, як автору документа.
- Виділити в тексті потрібний фрагмент (букву, слово, рядок, абзац, пункт, розділ, картинки) і праворуч від цього рядка натиснути на значок «Додати коментар».
- У блоці просто вводимо свій коментар з клавіатури і тиснемо «Додати коментар».
- Крім того, ми також можемо відповісти на коментарі інших людей, які працюють разом з цим файлом. Якщо клікнути на коментар, під ним з’явиться порожнє поле «Введіть відповідь …», а також буде доступна кнопка «Питання вирішене».
- Якщо ж ми хочемо змінити свій коментар чи його видалити, скористаємося значком вертикальних крапок праворуч від кнопки «Закрити». При натисканні на три крапки з’являться опції – «Редагувати» і «Видалити».
- Подивитися повний список коментарів до файлу, а також історію відповідей на коментарі, можна за допомогою кнопки «Коментарі», яка розміщується по сусідству з опцією «Налаштування доступу»
При коментуванні створюється чат прямо в документі. Це дуже зручно при спілкуванні з учнями. Для того, щоб відкрити чат, потрібно зайти для перегляду документу під своїм обліковим записом. За умови присутності ще одного користувача в мережі під своїм обліковим записом, кнопка чату, що знаходиться вгорі справа, біля кнопки Коментарі стане активною.
Як зрозуміти, що користувач зайшов під своїм акаунтом? Коли присутні анонімні користувачі, вгорі справа видно іконки “тваринок”. Якщо користувач ідентифікований, то видно його фото або силует.
Всі документи диска
Після роботи з конкретним файлом ми можемо вийти до переліку всіх документів, якщо натиснемо на значок списку в лівому верхньому кутку:
Як опублікувати Google Документ в Інтернеті
Уявімо, що у вас є текстовий файл , який потрібно показати читачам вашого сайту, форуму, блогу. Для цього прямо з документу необхідно:
- Пройти в меню «Файл».
- Вибрати пункт меню «Опублікувати в Інтернеті».
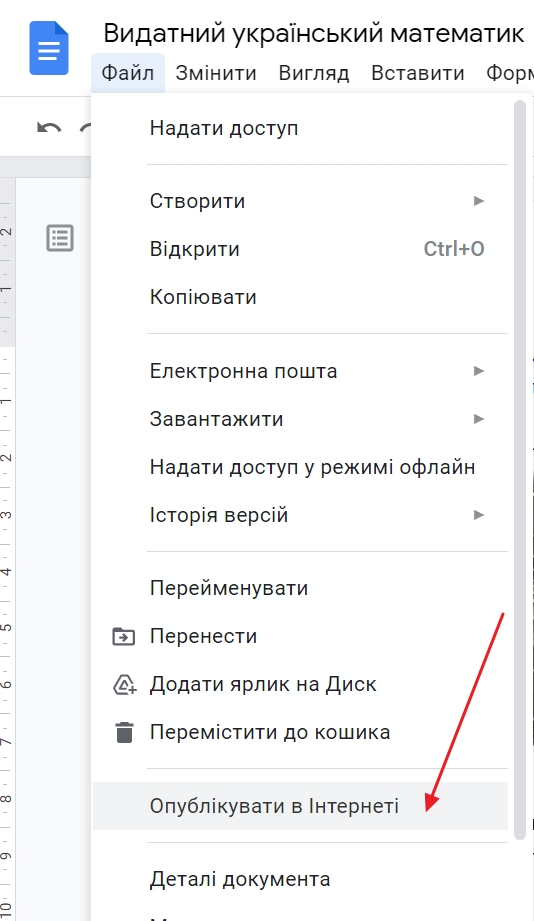
- У блоці ми можемо вибрати спосіб бажаної публікації – Посилання або Вбудувати.
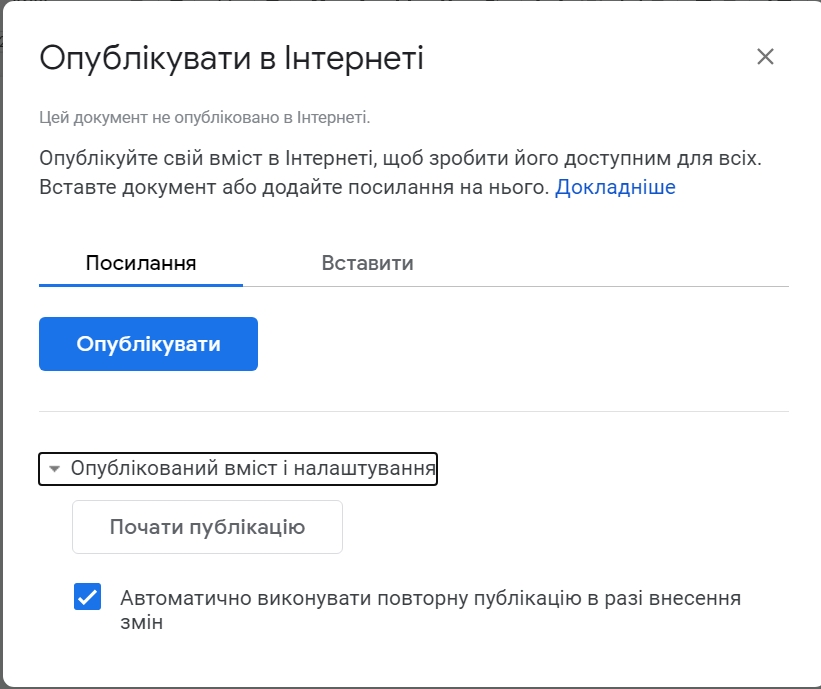
На вкладці «Посилання» нам додатково доступний вибір, що саме і в якому форматі ми будемо публікувати в Інтернеті.
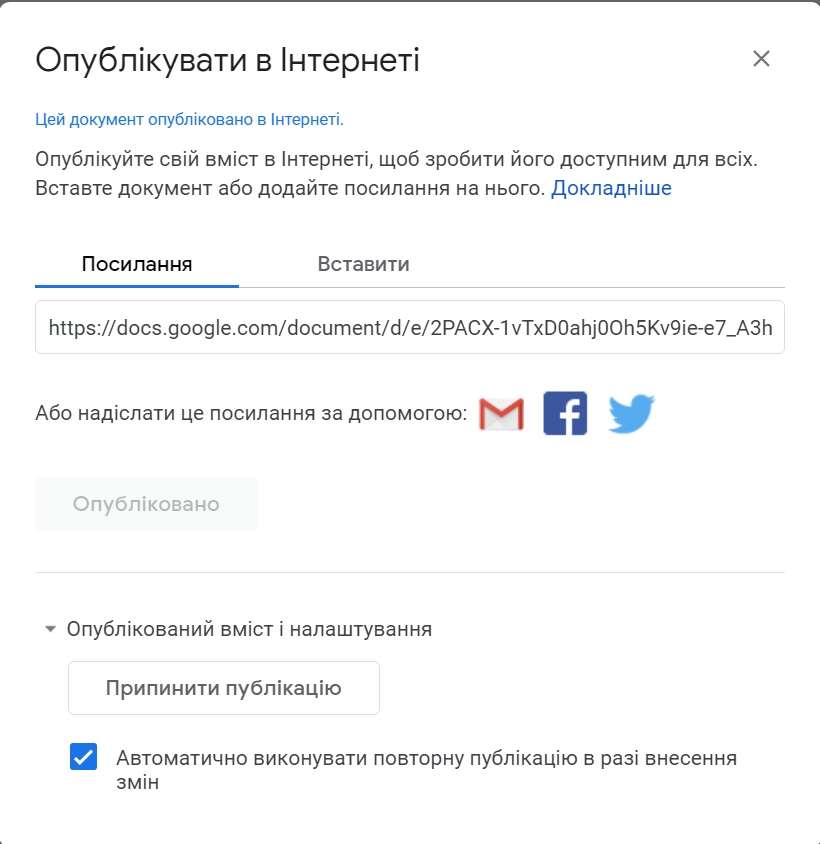
На вкладці «Вставити» аналогічно вибираємо – буде це весь документ або тільки фрагмент. Додатково можемо відкоригувати настройки публікованих матеріалів, можливість їх автоматичного оновлення при зміні файлів.
Кілька слів на завершення
На даному етапі для новачка головне – це зрозуміти, що Google Документи – це зручно, легко і практично! За допомогою цього сервісу можна не просто зберігати свої файли, але також:
- Налаштовувати спільний доступ;
- Вести спільну працю з одним єдиним файлом;
- Створювати якісь інформаційні вставки для своїх сайтів;
- Розробляти і використовувати на сайті інформаційно-графічні матеріали;
- Налаштовувати і організовувати ведення звітної документації ;
- Вести навчальні заняття в віддаленому режимі з перевіркою домашніх завдань;
При виникненні якихось питань і складнощів, можна розкривати «Довідку» (знаходиться у верхньому меню інтерфейсу), яка є у всіх службах Google. У довідці міститься вичерпна інформація по роботі системи і особливостям сервісу Google Docs.